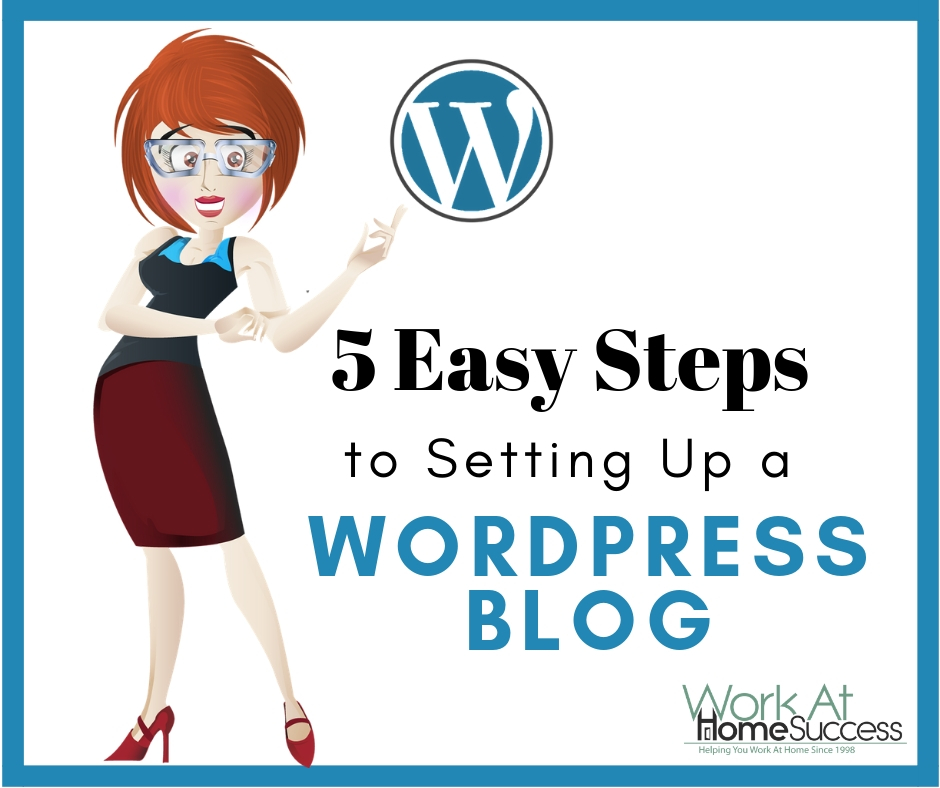5 Easy Steps to Setting Up a WordPress Blog
Whether you want to blog for profit, or need a website to showcase your home business, setting up a WordPress blog is one of the easiest ways to achieve your online presence. Yes, there are other free options available, but for the most customization and professional looking site, a self-hosted WordPress site is the way to go.
Why is Setting Up a WordPress Blog Ideal?
1) Greater control.
2) More monetization options.
3) More customization options .
4) Tons of tools and resources to help with SEO, marketing and other strategies to built blog traffic and income.
Setting up a WordPress blog might sound overwhelming, but it’s really not that hard. This article will walk you through the process, step-by-step.
Overview of the Five-Step WordPress Set-Up:
Below are the steps you’ll be taken through to setting up a WordPress blog. Don’t worry if you don’t understand them at this point. You’ll be given the details on how to do each, including steps and screenshots.
1) Buying a domain name.
2) Obtaining web hosting.
3) Setting up your domain name to work with your web host
4) Installing WordPress.
5) Setting up the blog.
Plus you’ll find information on how to add pages and posts to your blog. So if you’re ready…let’s get started.
(NOTE: Sometimes resources update their websites and things can look a little different than the screenshots below. However, the options you need to click and fill out are usually the same.)
Step One: Buy a Domain Name
If you’re branding yourself as an individual (i.e. speaker, author, freelancer) buy a domain with your given name. If you have a business, or want to start a blog on a specific topic, buy your business name or something related to what you want to blog about.
You can use any domain registrar. I use Godaddy for all my domains (30 of them!).
1. Go to Godaddy or your domain registrar of choice.
2. Search for your domain name. Stick with .com domain names. If your domain isn’t available, try other keywords or other variations such as adding “tips” etc. For example, if RawFoodDiet.com isn’t available, buy RawFoodDietTips.com (if available). Or if SallySmith.com isn’t available, you can try SallySmithFreelancer.com. Avoid using hyphens and numbers as they can cause problems when you say your domain name. For example to speak Sally-Smith-Freelancer.com, you would have to say, “sally hyphen smith hyphen freelancer hyphen dot com.” That’s a mouthful and there’s too much chance the person will end up at another Sally Smith site.

3. Purchase your domain. During the buying process, Godaddy will offer you other options such as email and hosting. If you plan to follow the details of this report, you can ignore those and simply buy the domain name. It”s recommended that you don”t
Step Two: Get Web Hosting
Next you need to obtain a hosting account. You can host at Godaddy, but most blogging experts, including myself, recommend that you keep your domain ownership separate from your hosting. While the two need to work together, you have greater control over them if they aren’t bought through the same company. I use Momwebs for all my blogs and websites. It’s reliable, affordable, has great tech help, and many great features, including Quick Install to install WordPress for you. You can use other web hosting services. Just check that they offer the WordPress script within their script library.
Visit Momwebs to sign up for web hosting. The Multiplan the best service with the ability to add more blogs once you’ve got this one up and running. Or you can choose the Mini plan to start, which allows only one domain, but is less expensive. You can upgrade later if you decide you want to build more blogs.

Step Three: Set Up Your Domain Name With Your Hosting Account
Once you’ve got your domain name and have sorted out your hosting, you’ll need to tell your domain provider where the website will be hosted. You do this by giving GoDaddy information about your host’s nameservers. Don’t panic! I’ve provided step-by-step instructions below.
1. Find the email your host provider sent to you with your account information. In it will be details that say “Nameservers.” If you use Momwebs or another service with cPanel, you can log into your account and find your nameservers listed in your account.
2. Log into your GoDaddy account and click on “Visit My Account” under where it says “Hi Yourname” and then “Launch” by where it says “Domains.” All your domains will be listed there. At this point, you have just one.

3. Put a check mark in the box next to your domain.
4. Click on “Nameservers” from the options right above your list of domain names. From the drop down list, choose “Set Nameservers.”

5. A box will pop up with two options. Select “Custom.”
6. Enter the two nameservers numbers associated with your hosting account (your hosting provider will have emailed you this information).
7/ Click “Save.” It can take a few hours for the change to be made. Once complete, when you type in your domain name, it will open at your web hosting account.

Whew… you did it. You own a domain name and have a place to post website. Next step, install WordPress.
Step Four: Install WordPress
Now that you’ve got your domain and hosting, you can install WordPress! Again, don’t let the word “install” worry you. Today you can install WordPress with a click of a mouse.
First, if you’re using Momwebs, consider asking them to install WP for you. I’ve found them very helpful in dealing with stuff like this, often doing it for free. If you want to do it yourself, follow the instructions below:
1) Login to your web hosting account (i.e. Momwebs). You’ll be taken to your cPanel.
2) Scroll down until you see “Softaculous Apps Installer.” Find “WordPress” and click on it.

3) Click on “Install WordPress.” Be sure to choose the free option.

4) Fill in the WordPress information. Where it says “Install on domain” select your domain name from the list. Right now you just have the one domain.
Leave “Install in directory” blank.
Choose a Username. Password will be generated upon set up
Enter the name you will post as (this appears under each post to show the author), your email address, the blog’s name and description of the blog. For the blog name and description, try to use your keywords because this will help with your SEO. You can change the blog name and description later, but your username can’t be changed.

5) Click “Install WordPress Installation.” You’ll get a notice that WordPress is installing and be offered some themes. You can just skip this by clicking “No Thanks” below “Find a Theme.”

6) When the install is complete you’ll get a notice at the top of your screen.

Click on “View Notifications” or “View Credentials” to get your install info and password. Save the password. You can change your WP password within the WP dashboard.

7) Now go to your domain name and check that your blog was installed correctly. Type your domain name into your browser. It will either have the current default WordPress theme or a page that indicates WordPress was installed. NOTE: It can take several hours for your domain registrar (i.e. Godaddy) to make the switch to the nameservers on your host (i.e. Momwebs).
Next you’re going to learn how to login and manage your WordPress author site, including choosing a theme and adding cool bells and whistles.
Step Five: Setting Up the Blog
One of the many great features of WordPress is how easy it is to change the look and format of your blog.
Themes provide a framework for the look of your site. It organizes where content is located, the font, colors and more. WordPress installs a default theme, but you can easily change it to a different theme.
1) Login to your WordPress account. If you have the default WP theme, click on “Login” from the right-hand side bar. If you don’t see that, type in your URL/wp-admin/ to get the login page (i.e. yourdomain.com/wp-admin/)
2) Enter your login information you set up during the WordPress install to access your Dashboard.
Choose a Theme
WordPress has several themes to choose from or you can search for more and even buy some. To change your theme:
1) From your WordPress dashboard, click on “Appearance” and then “Themes.”
2) Here you’ll see all the themes you’ve installed. At this point, there is just a few default WordPress themes. But if you install others, they will be here.
3) Click on “Add New.” You have a variety of options to find more themes. You can click on “Featured,” “Newest” or “Recently Updated” to see a variety of themes. Or you can search for themes using the search box.

4) When you find a theme you like, you can click the “Install” button with it.

5) You’ll be asked if you want to activate it once it’s installed. If you do, click on the “Activate” option.
6) All installed themes will show up under “Themes.” To change your theme again to one you’ve already installed, click on the “Activate” by the theme.
If you use a default WordPress theme, you can customize the look by changing the header. Simply click on “Appearance” and then “Header.”
If you’re using a different theme from the WordPress directory or you’ve bought a theme, often they have their own settings option for customization. Sometimes the theme will add a new item to your left navigation menu. Other times you’ll see it under “Appearance.”


Uploading WordPress Themes
There are plenty of WordPress themes for free within your WordPress dashboard, or for a fee in other places. If you can’t find a theme you like, you can try one of the following places.
WordPress offers a bunch of free themes, but often they have footer links to the author of the theme. You’ll want to check to make sure they’re not inappropriate for your site.
Depending your situation, you may want to consider purchasing a theme, which usually offers more features, customization, and professionalism. I used free themes for a long time, but have recently started investing in quality themes with lots of bells and whistles. Here are a few places I like:
Themify.me – I bought the whole package with all the themes and love it. Digital Writer Success is build using the Bizco theme. Author Book Marketing Success uses the Landing theme. Or you can buy one theme or just the Themify.me plugin, which I use at Work At Home Success over an existing theme to create my home page.
FThemes – Most of the themes here can be had for free, but a link to a sponsoring business will be included and can’t be removed. The only problem with that is the link might not be something you want associated with your site. The good news is that themes here are affordable ($20 – $40) and if you buy the theme, you can remove the footer sponsor link.
To find a theme that will suit your niche topic, just do a search like “health WordPress theme” etc.
When you find a theme you like, you’ll need to download it to your computer. Just click the “Download” option and make a note of where the file goes. The folder will be zipped. You don’t need to unzip it.
Next you’ll need to upload it, but again WordPress makes this easy.
1) Log into your WordPress dashboard, click on “Appearance” and “Themes.”
2) Click on “Add New.”
3) Click on “Upload” and use the Browse option to find the folder you downloaded. It should be zipped still.
4) WordPress will ask if you want to install the them. Once installed you’ll be asked if you want to activate it.
Some themes have special options with them to make them easier to use. You’ll need to check with the theme developer’s website for information on how to use features of the theme.
Blog Settings
Before you start adding content, there are few more items to take care of to manage the blog, as well as make it search engine friendly.
Permalinks
In order to get better SEO, change the permalinks so that the title of each blog post will be included in the URL. If you don’t change the Permalinks, your blog posts will have URL like www.yourwebsite.com/?p=40 and search engines won’t know how to index it. By changing the permalinks, you can have a blog post URL that includes keywords like www.yourwebsite.com/lose-weight-with-raw-food/
1) Log into your blog, go to “Settings” and select “Permalinks.”

2) Select “Custom Structure” and enter /%postname%/ into the field:

Privacy Settings

Next, make sure your privacy settings are on the right settings in order to get better SEO. Go to “Settings” and click on “Privacy” and select the option below:
Widgets
Widgets are like little packages of goodies for your WordPress blog. Essentially they help make your blog easy to use by providing navigation and other cool functions.
WordPress blogs are divided by columns (the most common are 2 and 3 column). One column is the content of your blog posts, but the other columns can include information such as categories, search boxes, social media buttons, and more, which are added via widgets. There are many widgets that come standard with WordPress. Other widgets can be added through Plugins.
1) Go to “Appearance” and click on “Widgets”.

Here you will find all the Widgets you can use in your blog.

Some widgets to consider are:
- Categories and Recent Posts – this is good for SEO and is also helpful to your visitors in terms of site navigation
- Recent Comments – gives your visitors social proof that other people are interested in you blog, and this helps add a sense of community.
- Links – you can add your favorite links, or affiliate links, or trade links with other blogs in your niche.
- Text – you can put html in this code and can use it for all sorts of things. It’s a good place to showcase your books. You can put in an opt in box, affiliate banners, videos etc.
- Search Box – makes your blog easier to navigate for your visitors
It’s easy to use widgets. You simply click on what you want, and drag it over the sidebar box. Some themes may have more than one sidebar area, so move it to the one in the area you want the widget info to appear.

Some widgets may offer or require that you add information such as the heading that will appear over the widget or adding additional information to make the widget work. For example, you can add a “Text” widget for your books, or affiliate or Adsense ad. Once you drag the “Text” widget to your sidebar, you then need to paste the code for your ad into the text area.
Plugins
Plugins are one of the best features of WordPress. Plugins are little bits of code that add value, increase search engine traffic and more.
Spam Prevention Plugins
Spam or splog as its often called on blogs, is a problem. They come in the form of comment spam. You can set your comments so that they have to be approved, but that creates a lot of work for you. Instead you can use a plugin to manage it for you.
WordPress comes with Askimet already installed but not activated. You need an API key to activate it which you can get by signing up at WordPress.com (you don’t need to create a blog there, just an account). You’ll receive an email with your API key that can be used with Askimet and other plugins that need it (not all plug-ins need an API key).
- Click on Plugins.
- Just under Askimet, click on Activate.
- Enter the API key and save.
All other plugins you will need to install. First I’ll give you a list of the ones I suggest, and then walk you through the process of installing (don’t worry… most involve 3 clicks or less).
SI CAPTCHA Anti-Spam – This adds a captcha form to your comments. It’s an added layer of protection from comment spam.
Easy Contact – You never want to put your email address on your website as it will be stolen by bots and you’ll get tons of spam. This is a form you can use so that readers can email you through your site, with you giving your email. Once the plugin is installed, simply create a page called “Contact” and add the contact code in the HTML tab. (see below about adding pages).
Search Engine Friendly Plug-Ins
Yoast SEO – This is free or a paid version that many successful bloggers use. It makes it easy to add SEO, as well as Open Graph tags to your images for better social share. All In One SEO Pack and Greg’s High Performance SEO are good choices too.
Google XML Sitemaps – this helps to build a sitemap for you and also pings Google every time you make a change or a new post. This is really useful in getting your blog indexed quickly.
Google Analytics – Provides statistics on the visitors to your blog such as numbers, how they found you and more. Great for find out what search terms they are using to find you so you can focus on optimizing for those terms. You’ll need to have a Google Analytics account, which is free.
Social Sharing Plug-ins
Your theme may come with pre-set social media buttons to promote your social media sites. However, you’ll likely need a plugin to have others easily share your content with their followers.
Add To Any – Provides buttons so people can share you post by email, Twitter and a host of other social medial sites.
CommentLuv– When visitors comment on your site, they often leave their website URL as part of the comment. Comment Luv will give the URL of the last blog post your commenter made. It’s like giving a little backlink gift to people who visit and comment on your site, and therefore encourages them to come back again.
Social Warfare – I like this plug in because not only can you set some of your social share options separately, but also, it makes it easy to hide Pinterest pins in your posts, Plus it gives options such as floating social share buttons.
Other Cool, Optional Plugins
Author Box After Post – This or some other author box is a great way to have a byline about you on your blog. Each box has your bio and social media links. You can search “Author Box” in the plugin search option to find more after post boxes.
Affiliate Disclosure – This will put your affiliate disclosure at the top of every post so that you stay compliant with FTC laws.
Bottom of Every Post – I like this for including ads, my email list subscription form and disclosure.
WP GDPR Fix – If your blog will be read by people in the European Union, you’ll want to make sure you’re GDPR compliant. This law is about notifying readers about your privacy policy and how reader data could be used. Don’t think you collect data? Think again. Even if you don’t have an email newsletter (which you should), cookies and other tracking can be used (that’s how you get your analytics), comments, and other features you may not realize can collect reader data. This helps you draft a privacy and disclosure that is GDPR compliant and includes the site pop up to let readers know about and confirm knowledge of your privacy policy.
Themify Builder – This one isn’t free, but it’s a cool, easy way design pages on your website. I use the builder on WorkAtHomeSuccess.com (just the plugin). If you buy a theme, the builder plugin is included. Or can just buy the plugin.
To add plugins is as easy as adding themes.
Plugins with links above, you can get by clicking the link. For all other plugins, you can find them in your WordPress dashboard. Here’s how:
1) Click on “Plugins” from your WordPress dashboard.
2) Click on “Add New.”
3) For the free plugins I’ve mentioned above, you can use the search box to find them.
4) Click on Install and then Activate.
5) You can deactivate plug-ins any time by clicking on “Plugin” to see the list of those that are installed.
Some plugins may need added information before they’ll work, such as your Twitter ID for a social media plugin. You’ll need to read the plugin instructions to make sure you’ve set them up right. While plugins are listed under “Plugins” in your left navigation menu, usually their options and settings are done under “Settings” or “Tools.” Some plugins create their own menu item as well.
| Always check your website after installing a plugin. Some themes and plugins don’t play well together. If you add plugins one at a time, and your site goes wonky, you’ll know which plugin is causing the problem. Just deactivate to undo it. |
Obtaining Other Plug-Ins
Like themes, you can find plugins on other sites that may not be in the search options. For example, the paid plugins aren’t in the plugin directory within your dashboard (although sometimes there are lite versions that are free there). You can download plugins to your computer, and upload them to WordPress the same way you upload themes, only you’ll do it from the plugins interface.
1) In your Dashboard go to “Plugins” and click on “Add New.”
2) Click “Upload” at the top
3) Click “Choose File” and find (e.g. located on your desktop) the plugin you want to upload and click “Install Now.” When you select the plug-in from your computer, remember you don’t need to unzip it, just upload the zipped version.
4) Click “Activate.”
Using WordPress
Now you’re ready to start using WordPress to add content to your blog. First start by adding pages. Pages are the static information that never changes such as “About” or “Contact.” At the very least you’ll want pages for: About, Contact and Privacy. Depending on your blog you may want others.
WP Gutenberg Editor Tutorial: I still use the Classic WP Editor, but here is a tutorial on how to use the new Gutenberg Editor standard on WordPress now. Or you can add the Classic Plugin to use the classic editor. I’m not sure how long the classic editor will be supported, so it might be worth learning the new editor.
To make pages:
1. Login to your WordPress dashboard.
2. Click on “Pages” and “Add new.”
3. Enter your title and content. WordPress allows you to enter content visually (Visual tab), which is what-you-see-is-what-you-get (WYSIWYG). The HTML tab is for when you need to add code like embedding a YouTube video.
4. You can save your content in a draft form if you don’t finished during a single sitting.
There are other features, but may confuse you at this early stage of the game. At this point, if your page is done, click on “Publish.” The page will show up in the Page area indicated by your theme (i.e. top menu).

Adding Posts
Posts are added the same way pages are, except that you click on “Post” and “Add new.” If you intend to use your WordPress site like a blog, posts are where you’ll spend the most of your time adding articles and updates about your writing and books.
A great feature of WordPress is that you can set the day and time you want your posts to go live. So you can spend a day writing many posts, but they can go live later in the week. It can look like you’re posting every day, even though you did all the work in one afternoon.
The day and time settings are in the “Publish” box on the right hand side of the page. Be sure to hit the “Schedule” button to publish your posts in the future (the button will say “Publish” for posts you want to go active immediately).
Adding Graphics/Media
WordPress comes with a media center where you can upload and store photos for the future.
- Click on “Media” and “Add New.”
- Choose whether you’re uploading a photo or giving the URL of one already online. NOTE: Don’t use the URL of other website’s photos without their permission.
Once a photo is uploaded, it will be stored under the “Media” area and you can access and use it again.
You can also add photos and media directly from a Page or a Post. At the top, you’ll find icons to add pictures. Click on the media you want. A new box will open. You can use one you’ve already uploaded into your Media Gallery, or upload a new photo.

Categories
Categories help organize the site and make it user friendly. You can add Categories two ways.
1) Click on “Categories” under the post heading in the left-hand navigation menu, or
2) Create them on the fly when writing post, by choosing the “Add Category” option in the Categories list on the right hand side of your posting page.
Create categories to help organize your site by sub-topics. For example, if you have a raw diet blog, you might have categories about “writing tips” and “author updates”.

Setting Your Home Page
If you don’t want to blog or you don’t want your blog posts to be the first thing visitors see, you can set a specific page/post to act as your home page. Note the page or post needs to be created before you can set it as the front page.
- Click on “Settings” and then “Reading” on the left navigation menu.
- Click on “A Static page” and then select the page or post you want to appear as your home page.

This is where Themify (theme or plugin) is really cool. You can create a page called “Home” drag and drop content (i.e. boxes, features, blog posts, etc) and then set the home page as your front page. You can visit WorkAtHomeSuccess.com to see I’ve used this feature to easily make a custom home page. Romance and mystery author JennaHarte.com uses the Themify plugin to create her home page as well.
That’s it. You’ve received a primer on setting up and getting started with a WordPress self-hosted blog. Now you need to add content and market the blog.
[click_to_tweet tweet=”Easy step-by-step details on how to set up a money-making WordPress blog, including easy install and setup, and top plugins to use. #blogtips #blogsetup #wordpress” quote=”Easy step-by-step details on how to set up a money-making WordPress blog, including easy install and setup, and top plugins to use. #blogtips #blogsetup #wordpress”]